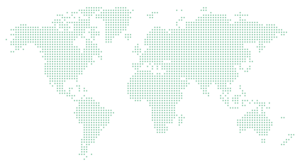Our Weekly 'How to Guide' Releases
Our fantastic ‘how to’ video guides to improve your skills and make your life that much easier…
This weeks release, kicks off our Excel Series.
Microsoft Excel: using Freeze Panes to always see the headings when scrolling through your Excel work.
Here’s how you can do it:
To freeze panes in Excel, follow these steps:
Freeze the top row:
- Go to the View tab.
- Click on Freeze Panes.
- Select Freeze Top Row.
Freeze the first column:
- Go to the View tab.
- Click on Freeze Panes.
- Choose Freeze First Column.
Freeze multiple rows or columns:
- Select the cell below the rows and to the right of the columns you want to keep visible.
- Go to the View tab.
- Click on Freeze Panes.
- Select Freeze Panes again.
Check out some of our other 'How to Guides'
EXCEL: Zoom in and out with ease
Take advantage of the Zoom functions. This brief tutorial demonstrates how to effortlessly zoom in and out, allowing you to gain a clearer perspective on your data.
Here’s how you can do it:
EXCEL: Get back to the top row without scrolling
When working with lengthy Excel documents, navigating back to the top can be cumbersome due to endless scrolling. However, there’s a handy shortcut that allows you to swiftly return to the beginning without moving the mouse or scrolling endlessly. You’ll find yourself using this time-saving trick repeatedly!
Here’s how you can do it:
EXCEL: Instantly see all your data in the rows and columns
Swiftly optimise your column sizes without any hassle.
When working with Excel documents, adjusting column sizes is essential for better data visibility. Instead of manually changing each column and row size, let us show you how to do it in just a few clicks!
Here’s how you can do it: