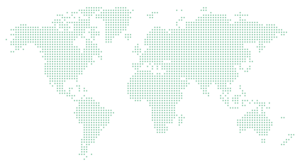Word: Quick wins for Microsoft Word with our ‘How to’ videos
These quick tutorials highlight some useful Microsoft Outlook features to bring into your everyday life. Make your working day easier with our quick and easy How To Videos.
Word: Concentrate, focus and type more
When composing your Microsoft Word documents, it’s easy to get side-tracked by the various menus and buttons. However, did you realise that you can declutter Word and activate Focus mode with a single click?
Here’s how you can do it:
Word: Do whatever you want with just one click!
If you find yourself frequently navigating through menus and tools in Microsoft Word, we have good news for you. Let’s simplify your life by creating a Quick Access Toolbar tailored to your needs. With this toolbar, you’ll have instant access to the tools and settings you use most often, all with just a single click.
Here’s how you can do it:
Word: Banish that welcome screen for good!
The Word welcome screen might be helpful for you, especially the first time you encounter it. However, did you realise that you can bypass it every time you open Word, allowing you to dive straight into your work? Brilliant!
Here’s how you can do it:
Word: Inserting sections of text with a just a click
If you find yourself repeatedly typing the same information in Word, the AutoText function can be a lifesaver!
Here’s how you can do it:
Word: Prefer not to click? Inserting sections of text with short codes
If you find yourself repeatedly typing the same information into Word documents, using short codes can be a game-changer. These codes allow you to quickly insert frequently used text or phrases
Here’s how you can do it:
Word: Send multiple emails from word, with a personal touch
You can send personalised mass emails directly from Microsoft Word. Here’s how to make multiple emails appear personal to each recipient without leaving your document.
Here’s how you can do it:
Word: Print mass personalised letters
Word: Creating new documents faster than ever
If you discover that you’re frequently copying or overwriting old documents, it’s time to embrace the power of templates.
Here’s how you can do it:
Word: Swapping text to capitals and back to lower case by using a keyboard shortcut
If you’re familiar with the toolbar shortcut for changing text from capitals to lowercase and vice versa, here’s an even quicker method: keyboard shortcuts!
Here’s how you can do it:
Word: Starting a bullet-pointed list with just one click
Bullet points are a great way to convey information and break up lengthy text. Let us guide you on how to create a bulleted list in Microsoft Word without using the mouse!
Here’s how you can do it:
Word: How to save those documents more efficiently
If you find that saving Word documents becomes a bit tiresome, especially when adjusting default options, fear not! We’ll guide you on how to set your own defaults for a smoother saving experience
Here’s how you can do it:
Word: Never lose that vital work when you click Save!
To ensure you never lose valuable work, let’s set up automatic backups in Microsoft Word.
Here’s how you can do it:
Word: Using specific fonts in Word? Send the fonts used within your document
Your elegant Word documents should be viewed just as you envisioned. In this tutorial, we’ll guide you on embedding fonts within your document, ensuring they can be opened correctly by anyone.
Here’s how you can do it:
Word: Create your own text style format and use it with ease
Don’t waste time recreating text styles throughout your documents. In this video, we’ll teach you how to create your own style formats that you can use quickly and easily.
Here’s how you can do it:
Word: Comparing 2 documents easily… side by side
When you need to compare documents, there’s no need to keep switching back and forth between windows. We’ll demonstrate how you can open these documents side by side for effortless comparison.
Here’s how you can do it:
Word: Changing lots of text… all in one go!
If you need to make extensive changes throughout your Word document, avoid wasting time scrolling through numerous pages. We’ll demonstrate how to accomplish this swiftly using this nifty feature!
Here’s how you can do it: